In PVsyst, there are several ways to select the objects of the shadings scene. A more complex selection can be made using the advanced selection dialog.
The advanced selection dialog can be opened from the shadings scene by clicking on the menu Tools -> List and management of objects.
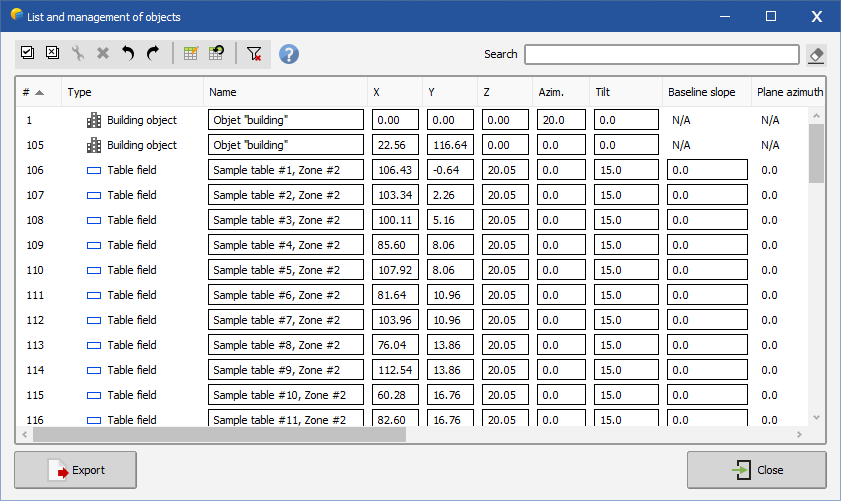
In this dialog it is possible to search, filter, sort, select, edit and remove objects of the shadings scene. It is also possible to export in CSV format.
In order to search specific objects from your shadings scene, you can enter a specific text in the Search box:

The search is applied on the #, Type and
Name columns. To clear the search,
clear the content of the search box or left click on  .
.
Each column can be filtered and sorted.
To filter a column, hover the mouse cursor over the desired column header and left click on the funnel that appears:
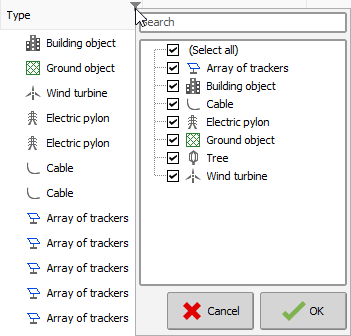
You can now filter the items you want in the pop-up window.
Note that it is possible to filter several columns at the same time.
To clear the filtering, left click on  .
.
To sort a column, just left click on the desired column header. This will sort the column in ascending or descending order, and a sort symbol will appear on the column:


 : Select all displayed objects.
: Select all displayed objects.
 : Unselect all objects.
: Unselect all objects.
You can also select / unselect the objects directly in the list, by left clicking on the objects while holding the CTRL key down.
When you close the advanced selection dialog, the selected objects will remain selected in the shadings scene.
 : Opens the group edit dialog for the selected objects. A
single object can also be edited by double clicking on it.
: Opens the group edit dialog for the selected objects. A
single object can also be edited by double clicking on it.
 : Delete the selected objects.
: Delete the selected objects.
 : Undo.
: Undo.
 : Redo.
: Redo.
Some fields are also editable, these are cells surrounded by a rectangle:

In order to gain in readability, it is possible to show / hide the columns:
 : Select / Unselect columns to show. Also
available by right clicking on the columns header. Note that your
choice is saved for the next sessions.
: Select / Unselect columns to show. Also
available by right clicking on the columns header. Note that your
choice is saved for the next sessions.
 : Show default columns.
: Show default columns.
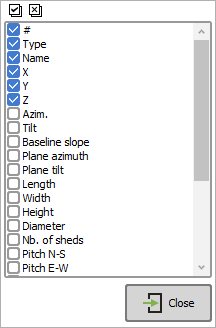
In order to use the data linked to the objects outside PVsyst, it is possible to export the displayed list in CSV format.
Click on 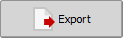 , then paste (CTRL + C) in Excel or
any other spreadsheet program.
, then paste (CTRL + C) in Excel or
any other spreadsheet program.